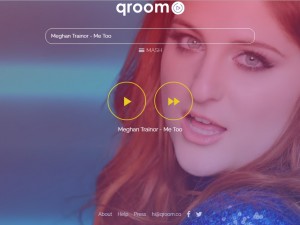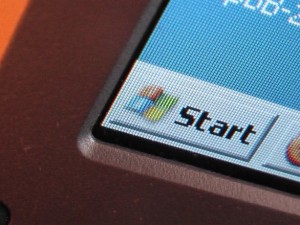
Cómo crear un disco o CD de arranque para Windows 10
Como se nos quedaba largo el título, explicaremos que se trata un disco de arranque USB con Windows 10 para una instalación limpia. Hay quienes prefieren, en vez de actualizar su versión de Windows, hacer una instalación completamente limpia; así parece que se asegura el perfecto funcionamiento de todo (en realidad, es lo más seguro y, en el caso de usar Windows 7, es la mejor opción). Veamos cuál es el modo de hacerlo.
Comprueba la compatibilidad
Aunque la actualización de un dispositivo también depende de factores como la compatibilidad de los controladores, el firmware, las aplicaciones…, independientemente de que cumpla o no con las especificaciones del sistema para Windows 10, es lo primero de todo que debe hacerse; en Microsoft nos detallan muy bien los requisitos de nuestro dispositivo:
- Procesador a 1 GHz o más rápido (o SoC)
- Memoria RAM:1 gigabyte (GB) para 32 bits o 2 GB para 64 bits
- Espacio en disco duro: 16 GB para un SO de 32 bits o 20 GB para un SO de 64 bits
- Tarjeta gráfica: DirectX 9 o posterior con un controlador WDDM 1.0
- Pantalla: 800 x 600 resoluciones
El Informe de compatibilidad
No solo nos asegura de que Windows 10 se pueda ejecutar en nuestro dispositivo; además, nos indica los problemas con los demás dispositivos, las aplicaciones y el PC. Para ello, el Centro de compatibilidad es muy práctico, ya que nos da idea y solución al problema; si nos informa de ello, Windows 10 sí se podrá ejecutar pero después no funcionará el dispositivo (la pantalla, la impresora o los altavoces, por ejemplo).
Como puede tardar algunos días (se hace una vez al mes), nos conviene solicitarlo ya, para prevenir problemas y sustituir alguno de los dispositivos, si fuese necesario, especialmente, antes de instalar Windows 10.
¿Cómo hacer una instalación limpia de Windows 10?
Microsoft ha puesto a disposición en la Web los archivos ISO, con el objetivo de que descarguemos y nos creemos nuestro disco de arranque.
- Descargar las imágenes de Windows 10. Sólo tienes que ir a este enlace de la Web y seguir los pasos (en inglés). Allí podrás elegir entre la versión para 32 o 64 bits; después, descargas el archivo y lo ejecutas. Si usas Windows 7, te conviene darle a “Actualizar su PC ahora” y seguir el proceso.
- Para un dispositivo de arranque en otro equipo, o creas un disco de arranque USB o un DVD con Media CreationTool (conectándolo al ordenador, claro), o descargas el archivo Windows.iso (indicando la carpeta donde guardarlo); así podrás crear el dispositivo después.
- Cuando te aparezca la ventana de elegir el idioma, la versión y la arquitectura de tu procesador, sigue los pasos.
- Es el momento de escoger tu unidad flash (por ejemplo, un pendrive de 4GB). Presiona en siguiente, espera a que termine la descarga y finaliza.
- Después, inserta el disco USB en el equipo y, a continuación, reinicia el equipo; accede a las opciones de la BIOS, cambiando el orden de arranque de los dispositivos, pues debes dar prioridad a los discos USB. Una vez hecho, solo tienes que guardar cambios y reiniciar.
Cuando arranque la interfaz de instalación, debes ingresar la clave del producto, así como dar formato al disco y elegir donde instalar Windows.
De todos modos, pueden surgir dudas, porque los pasos no siempre salen bien. En el enlace siguiente las resolveréis todas, con total seguridad; también podéis echar mano del asistente, que nunca viene mal, para no perderse entre tanto paso… ¡Y a disfrutar de Windows 10!.